Dein Lieblingsstreamer hat die Killserie seines Lebens und Du möchtest es clippen und herunterladen, um es für die Ewigkeit zu speichern? Oder bist Du selber Streamer und möchtest Clips herunterladen, um sie auf YouTube zu posten? Wir erklären Dir, wie Du Clips auf Twitch erstellst und herunterlädst.
Zusammenfassung – so erstellst und downloadest Du Clips auf Twitch
- Clips erstellen:
- Registriere einen Account und/oder logge Dich ein.
- Drücke im Stream unten rechts auf das Symbol mit der Filmklappe oder drücke die Tasten Alt + X, um ins Clipstudio zu gelangen.
- Hat ein Streamer Clipping deaktiviert, kannst Du auf offiziellem Wege keine Clips erstellen.
- Clips herunterladen:
- Clips kannst Du einfach ohne Drittprogramme herunterladen.
- Suche dazu einfach den Download-Link mit dem Inspektor Deines Browsers. Eine genaue Erklärung für Deinen Browser findest Du weiter unten.
Wie erstelle ich einen Clip auf Twitch?
Um Clips auf Twitch zu erstellen, benötigst Du zunächst einen Account und musst mit diesem eingeloggt sein. Sobald Du eingeloggt bist, öffne einen Stream und klicke unten rechts auf das Symbol mit der Filmklappe – alternativ kannst Du Alt + X als Shortcut nutzen. Siehst Du die Filmklappe nicht, hat der Kontoinhaber das Erstellen von Clips auf seinem Kanal deaktiviert. In diesem Fall gibt es über Twitch keine Möglichkeit, Clips zu erstellen.
Erlaubt der Streamer Clipping, siehst Du Im Clipstudio in der Regel die letzten 90 Sekunden des Streams. Mit den blauen Reglern auf der gelben Zeitleiste legst Du fest, welchen Teil des Videos Twitch als Clip erstellen soll. Ein Clip kann maximal 60 Sekunden lang sein. Lege im Anschluss noch einen passenden Titel fest und klicke unten rechts auf Veröffentlichen.
Twitch bearbeitet und erstellt den Clip nun für Dich und gibt nach kurzer Wartezeit einen Link zum Video heraus. Über diesen teilst Du den Clip mit anderen.
Clips von Twitch herunterladen – ohne Drittprogramme
Vor einiger Zeit gab es im Videoplayer des Clips die Möglichkeit, sie mit wenigen Klicks herunterzuladen. Twitch hat sich gegen den Komfort entschieden, weswegen Du nun einen etwas umständlicheren Weg gehen musst. Je nach Browser unterscheidet sich die Vorgehensweise leicht – in jedem Fall musst Du zunächst den Clip über den Teilen-Link öffnen.
Firefox
Öffne den Inspektor mit F12 und drücke im Anschluss STRG + SHIFT + C. Klicke nun auf den Videoplayer und suche die Zeile:
<videoplaysinline=””webkit-playsinline=””src=”https://production.assets.clips.twitchcdn.net/”></video> (Zwecks Übersichtlichkeit haben wir den Link gekürzt.)
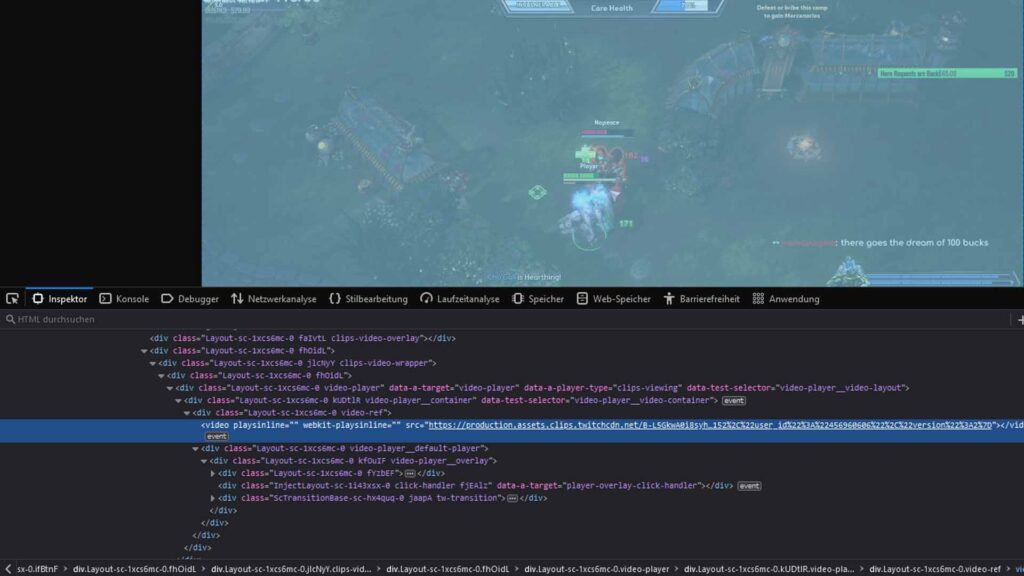
Klicke mit einem doppelten Linksklick auf den Link, speichere ihn mit STRG + C im Zwischenspeicher und öffne ihn in einem neuen Tab. Klicke nun mit der rechten Maustaste auf das Video und anschließend auf Video speichern unter…
Opera, Chrome und Edge
Als Opera-, Chrome- und Edge-Nutzer drückst Du STRG + SHIFT + C und klickst anschließend auf den Videoplayer. Scrolle etwas nach oben, bis Du die im Firefox-Abschnitt erwähnte Zeile gefunden hast. Kopiere den Link und öffne ihn in einem neuen Tab – der Clip lädt automatisch herunter.
>> Konntest Du mithilfe unserer Anleitung Twitch-Clips erstellen und downloaden? Schreibe uns Deine Erfahrung gerne in die Kommentare.

